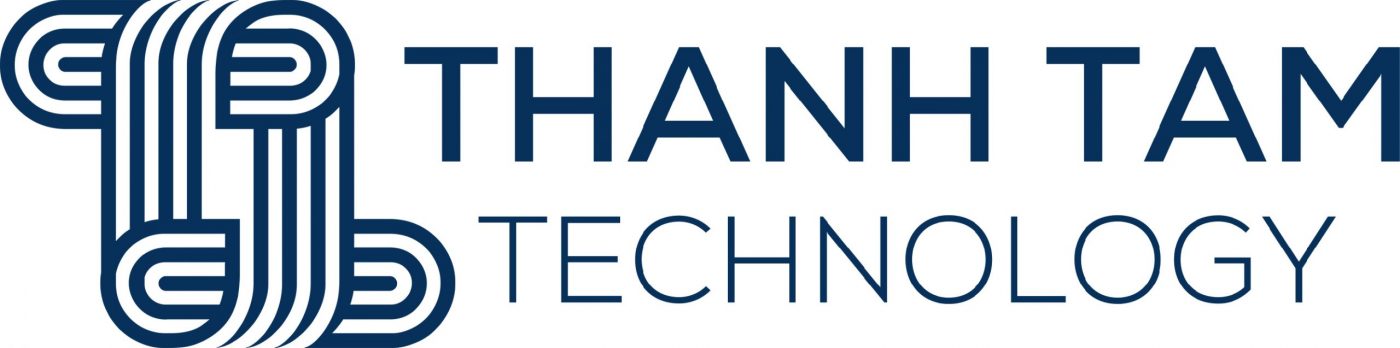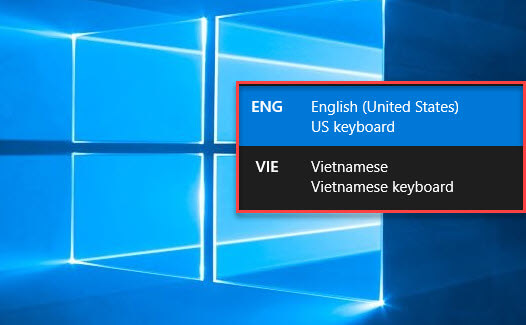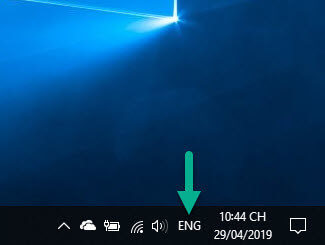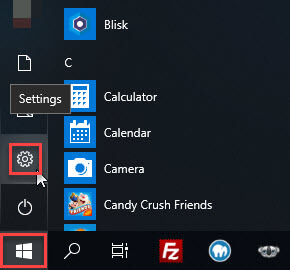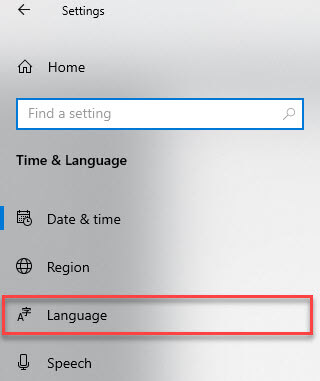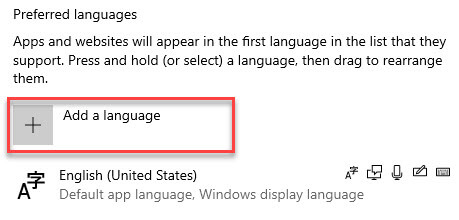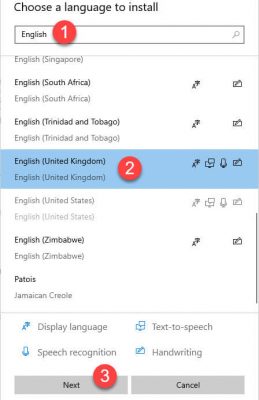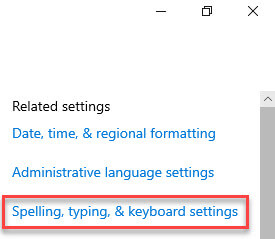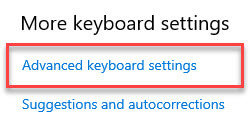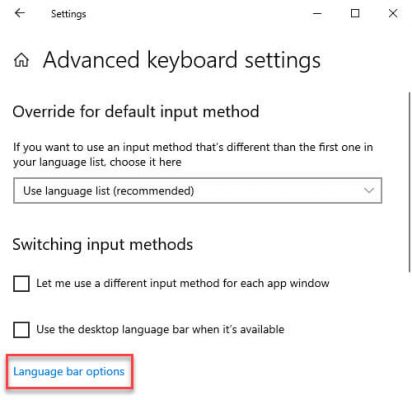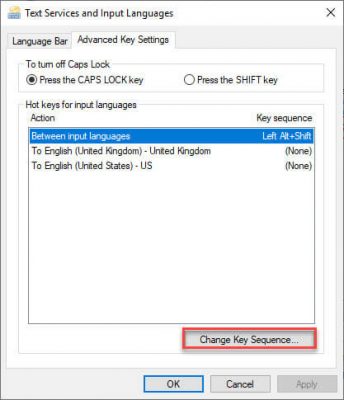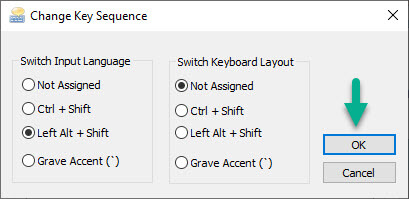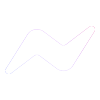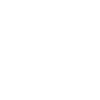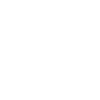Thay đổi ngôn ngữ bàn phím trong win 10
Cách 1: Sử dụng phím tắt trong win 10
Bạn có thể sử dụng tổ hợp phím tắt nhanh Windows + Space để chuyển qua lại giữa các ngôn ngữ bàn phím hiện có trên máy tính của bạn.
Chỉ cần giữ phím Windows và bấm phím Space để chọn ngôn ngữ phù hợp bạn cần.
Ví dụ: máy mình có 2 ngôn ngữ bàn phím là Tiếng Việt và Tiếng Anh như hình:
Cách 2: Sử dụng phím tắt có sẵn trên thanh Taskbar win 10
Nếu bạn để ý một chút thì ngay trên thanh Taskbar ở góc phải bên dưới màn hình win 10 có hiển thị ký tự viết tắt ngôn ngữ bạn đang sử dụng.
Bạn chỉ việc click chuột vào ký tự viết tắt đó và chọn ngôn ngữ phù hợp bạn cần sử dụng > Hoàn tất
Cách 3: Cài đặt phím tắt thay đổi ngôn ngữ bàn phím trong win 10
Bước 1: Bấm phím Windows > Chọn Settings
Bước 2: Tại giao diện Windows Settings > Chọn Time & Language
Bước 3: Tại giao diện Settings Time & Language > Chọn Language
Bước 4: Tại bước này bạn có thể thêm ngôn ngữ khác cho bàn phím của mình bằng cách click vào Add a language
Ở đây mình sẽ thêm 1 ngôn ngữ English (United Kingdom) bằng cách làm theo thứ tự chọn Add a language > Nhập tên ngôn ngữ > Chọn ngôn ngữ > Next > Install > Hoàn tất
Bước 5: Để cài đặt phím tắt để thay đổi ngôn ngữ bàn phím bạn để ý bên phải cửa sổ Settings Time & Language > Chọn vào Spelling, typing, & keyboard settings
Tiếp theo, cuộn chuột xuống dưới mục More keyboard settings > chọn Advanced keyboard settings
Bước 6: Tại cửa sổ Advanced keyboard settings > Chọn Language bar option
Bước 7: Tại cửa sổ cài đặt Text Services and Input Languages > Chọn tab Advanced Key Settings
Tại đây bạn có thể lựa chọn và cài đặt các phím tắt thay đổi ngôn ngữ bàn phím trong win 10 dễ dàng.
Click vào Change Key Sequence… để cài đặt các phím tắt
Bước 8: Tại cửa sổ Change Key Sequence > Click OK > Hoàn tất
Cảm ơn các bạn đã theo dõi bài viết, rất dễ dàng và đơn giản với rất nhiều cách để thay đổi ngôn ngữ bàn phím trong win 10.
Lỗi thường gặp với ngôn ngữ bàn phím trên win 10
Sửa lỗi gõ sai các ký tự đặc biệt “£@: và một số lỗi gõ bàn phím khác
Lỗi này thường xuất hiện khi bạn cài đặt Windows 8, 8.1 hay Windows 10 ở bước chọn ngôn ngữ bạn để mặc định là English (United Kingdom) mà không chọn kiểu ngôn ngữ English (United States) – US vì vậy cách sửa lỗi này khá đơn giản là chỉ cần đổi ngôn ngữ bàn phím win 10 sang English (United States) – US theo các hướng dẫn ở các cách trên.
Nếu chưa có ngôn ngữ English (United States) – US trong ngôn ngữ bàn phím thì bạn thêm tương tự ở Cách 3 Bước 4 nhé !
Chúc các bạn thực hiện thành công !
Cảm ơn rất nhiều !