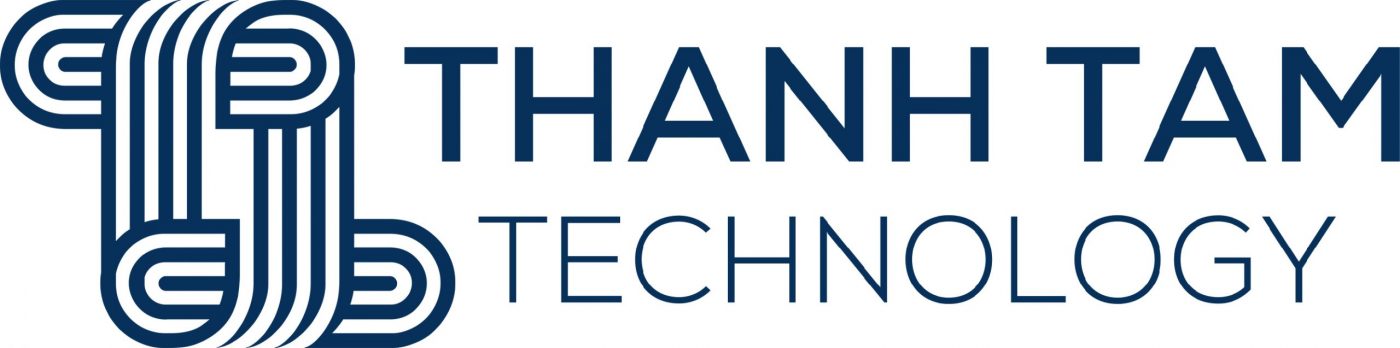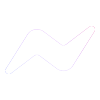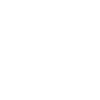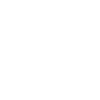Cách thêm driver sau khi ghost hay cài windows
Bước 1: Tạo USB Boot
Để xử lý vấn đề lỗi màn hình xanh hay lỗi không nhận chuột phím thì cần vào môi trường WinPE. Nếu chưa có USB Boot với WinPE thì làm theo hướng dẫn này.
Bước 2: Chuẩn bị Driver
Driver cần thêm vào Windows đang lỗi thì nên tìm trên trang chủ máy tính của bạn. Driver này cần phải ở dạng *.inf, nếu là driver ổ cứng máy Intel Gen 11 thì nó đã sẵn trên Anhdv Boot.
Bước 3: Thêm driver sau khi cài windows với Dism ++
Dism ++ có rất nhiều tính năng, chẳng hạng như mình đã có bài gỡ bản Windows update bằng Dism ++. Khởi động vào USB Anhdv Boot, nếu ở chế độ UEFI thì sẽ vào thẳng WinPE. Nếu ở chế độ Legacy thì chọn WinPE
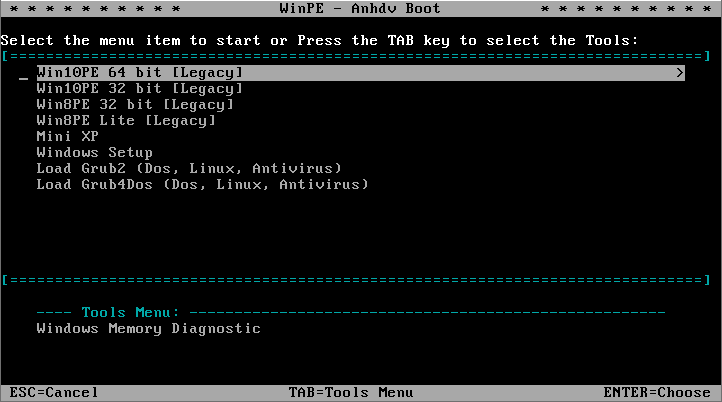
Chọn Win10PE hoặc Win8PE.
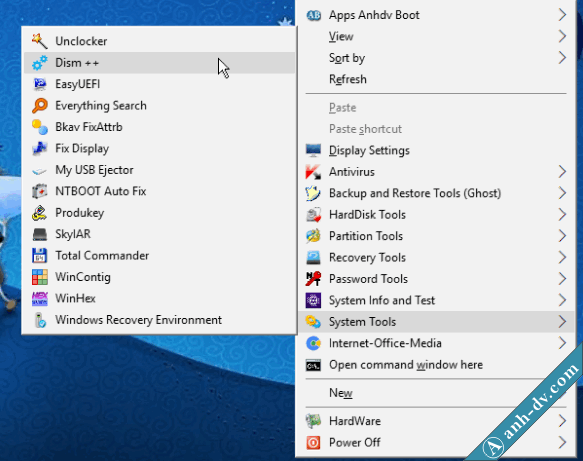

Bấm Ok khi được hỏi.
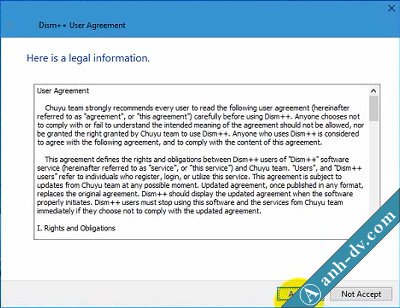
Bấm Accept để đồng ý.
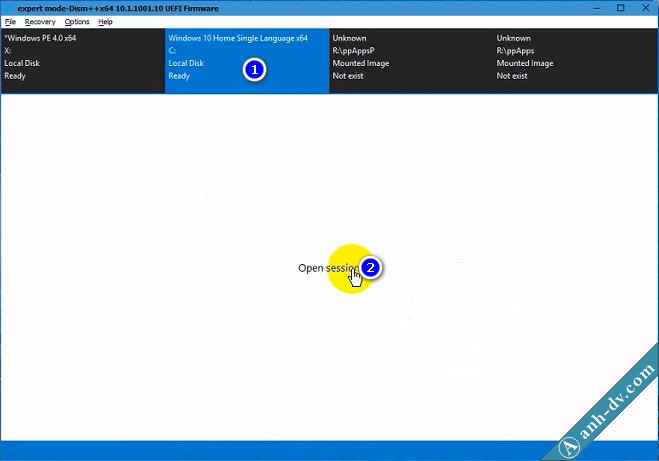
Chọn Windows mà bị lỗi màn hình xanh hay lỗi không nhận chuột phím (số 1). Tiếp theo bấm chọn Open session (số 2).
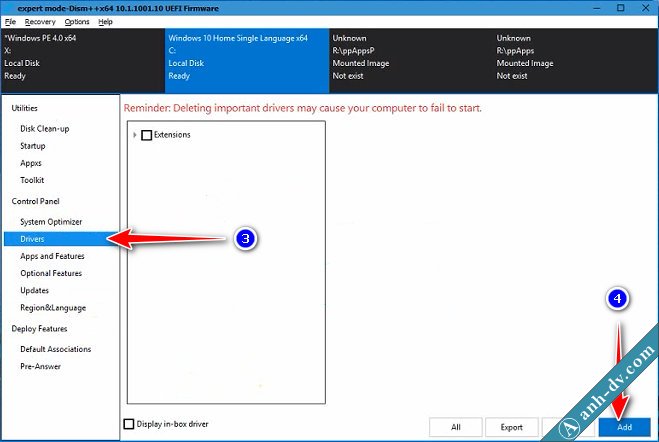
Chọn mục Drivers (số 3), rồi chọn Add (số 4). Ngoài ra Dism ++ cũng có tính năng Delete driver, khả năng xoá sạch driver và xoá luôn registry liên quan.
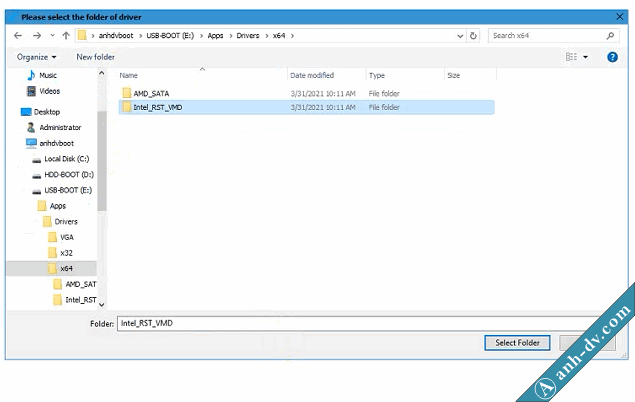
Dẫn đến Driver mà bạn muốn thêm vào, ở đây mình thêm driver ổ cứng cho Intel Gen 11. Driver này có sẵn trên phân vùng USB-DATA : AppsDriversx64Intel_RST_VMD. Chọn Select Folder:
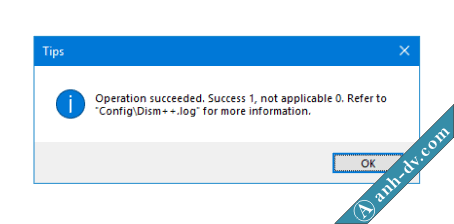
Nhận được thông báo trên có nghĩa việc thêm driver với Dism ++ vào Windows đã thành công. Khởi động máy và tận hưởng thành quả thôi.
*.Chuẩn bị driver bị thiếu
Đây là bước rất quan trọng, driver cần chuẩn bị phải ở dạng *.INF. Tải trên trang chủ máy tính hay mainboard máy của bạn. Xem thêm cách thức tìm kiếm driver chính chủ tại đây. Dưới đây là trang chủ của một số hãng máy tính và mainboard:
Nhập tên Model, Service Tag, Product ID (thường ở mặt sau của máy tính – trên mainboard) để tìm đúng driver. Nếu Driver tải về có dạng EXE, sử dụng Phần mềm 7 zip tìm driver dạng INF. Nhấp phải chuột vào file EXE, chọn 7-zip > Open archive.
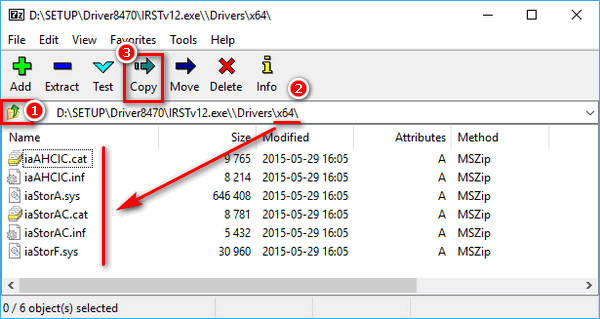
Driver dạng INF sẽ có dạng như hình, chọn nút Back (mục 1) > chọn folder của driver INF (x64 – mục 2) > chọn Copy (mục 3) để trích xuất driver. Chúng ta sẽ dùng folder “x64” này cho bước sau. Nếu vẫn không tìm được driver INF thì chỉ còn cách nữa là vào Mini Windows 10 và chạy file EXE driver. Sau đó dùng phần mềm Double Driver để sao lưu về dạng INF.
*.Cách thêm driver usb 3.0, SATA, NVME bằng phần mềm WinNTSetup
Khởi động lai máy tính, sử dụng phím tắt để vào menu boot của máy tính rồi chọn USB đúng chế độ Legacy hay UEFI muốn cài đặt lại Windows. Chọn Boot Mini Windows
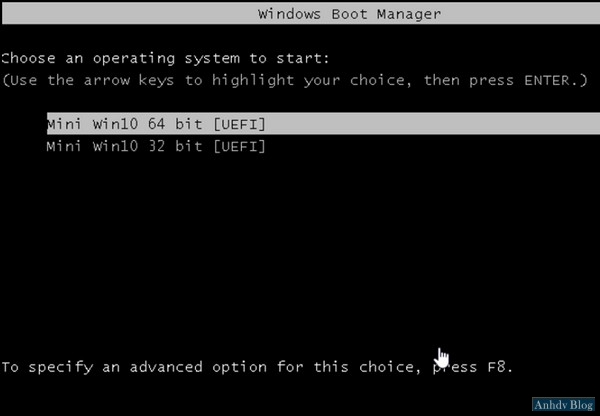
Tiếp theo chọn vào Mini Windows phù hợp với cấu hình máy tính. Chạy phần mềm WinNTSetup trên Desktop. Tìm đến file ISO của bộ cài windows và nhấp đúp vào để mount vào ổ ảo.
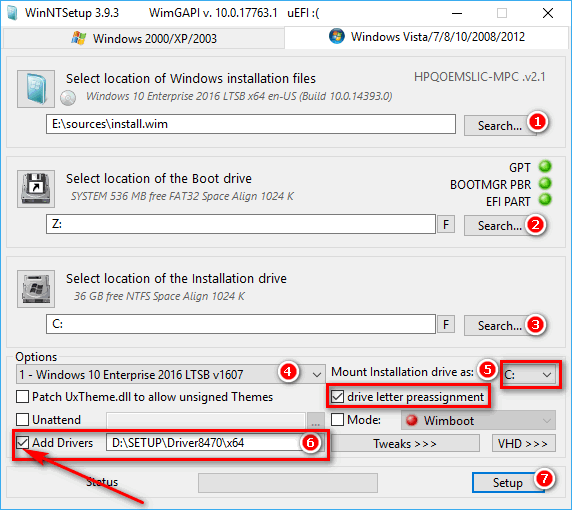
Mục số 1: Chọn file Install.wim hoặc Install.esd ở ổ ảo. Mục số 2: Dẫn tới phân vùng Boot. Mục số 3 dẫn tới ổ cài đặt Windows. Nhớ tích chọn mục Add Drivers và dẫn đến thư mục driver bạn cần thêm vào (trong hình là x64). Chi tiết hơn nữa mời bạn xem bài cách cài đặt windows với WinNTSetup
Kết luận
Trên đây là cách đơn giản để thêm driver sau khi ghost hay cài windows mà bị lỗi. Bạn có thể thêm driver usb 3.0, thêm driver ổ cứng, âm thanh, touchpad … Các bạn có thể Like Fanpage để theo dõi các bài viết mới. Chúc thành